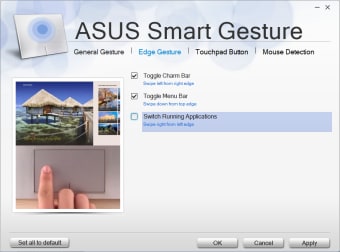ASUS Smart Gesture: un logiciel gratuit de correction du pavé tactile
ASUS Smart Gesture est un logiciel gratuit permettant d'activer davantage de fonctionnalités sur le pavé tactile des ordinateurs portables ASUS. Ce logiciel utilitaire est développé et publié par ASUS, ce qui explique qu’il ne fonctionne qu'avec les ordinateurs de la marque. Le logiciel gratuit fonctionne avec Microsoft Windows systems 32- et 64-bit. En outre, l'application Smart Gesture est déjà installée dans les versions Windows 10.
Qu'est-ce que ASUS Smart Gesture?
Les développeurs informatiques ASUS ont créé le logiciel Smart Gesture pour répondre à la technologie standardisée des appareils de la marque. Les systèmes d'exploitation d’Apple (Mac) et de Microsoft (Windows) incluent désormais dans tous leurs appareils les capacités de defilement et de tapotement avec plusieurs doigts ainsi qu'une multitude d'options personnalisables du pavé tactile, qu'ASUS ne proposait pas avant la sortie de Windows 10.
Reconnaissant la nécessité d'inclure les actions les plus demandées dans leurs appareils, l'équipe d'ASUS a conçu un système qui adaptera la machine aux gestes habituels, tel que le clic, le glissement, le défilement ou encore le tapotement. Bien que le logiciel de pavé tactile soit utile dans une certaine mesure, les commentaires des utilisateurs expriment divers problèmes d’utilisation : difficultés à effectuer les actions déclarées, décalage...
Comment ouvrir le logiciel ASUS Smart Gesture ?
Lorsque vous ouvrez le logiciel ASUS à partir du gestionnaire de périphériques, la fenêtre comporte une barre de menu supérieure : "Gestuelle", "Détection de la souris" et "Contrôle mobile". Dans l'onglet "Gestuelle", un encadrement avec des animations affichées est présent aux côtés des colonnes d'options de texte : Un doigt", "Deux doigts" et "Trois/quatre doigts". Chaque panneau de cette fenêtre peut être adapté aux préférences de l'utilisateur en matière de pavé tactile.
Sous l’encadrement "Un doigt", les utilisateurs peuvent sélectionner ou désélectionner les options suivantes : toucher pour choisir, double toucher pour activer, double toucher et glisser pour activer... Ces fonctions sont intitulées "Sélectionner", "Activer" et "Faire glisser". Dans toutes les sections concernant le nombre de doigts, les personnes peuvent choisir de sélectionner toutes, certaines ou aucune des options d'action.
Le deuxième encadrement affiche les capacités possibles avec deux doigts : toucher pour afficher le menu, glisser horizontalement ou verticalement, pincer pour zoomer et dézoomer, tourner avec deux doigts dans le sens des aiguilles d'une montre ou inversement pour activer...
Ces actions sont liées aux fonctions "Afficher le menu contextuel", "Défiler", "Zoom" et "Rotation". Il existe une spécification supplémentaire dans la catégorie "Défilement", qui précise la préférence pour le déplacement dans le même sens ou dans le sens inverse pour un défilement avec deux doigts.
La partie inférieure est quant à elle consacrée aux sélections "Trois/Quatre doigts" : l’utilisateur pourra choisir de taper ou faire glisser avec plusieurs doigts pour afficher le menu. Ce mouvement permet entre autres de lancer Microsoft Cortana, d’afficher les notifications et les vues de tâches ou même de changer de page dans le navigateur. En bas de cette fenêtre se trouvent les boutons suivants : "Définir tout par défaut ", " OK ", " Annuler " et " Appliquer".
Autres solutions pour le pavé tactile ASUS
Dans le menu supérieur de l'interface utilisateur, le deuxième onglet est "Détection de la souris", qui permet à l'application de désactiver automatiquement le pavé tactile lorsqu'un adaptateur Bluetooth ou un câble USB est connecté à une souris indépendante. Si cette option n'est pas sélectionnée, les utilisateurs devront mettre en œuvre cette fonction manuellement lorsqu'ils voudront synchroniser une souris avec leur ordinateur portable.
Le dernier onglet de la fenêtre Smart Gesture est "Mobile Control". Si les utilisateurs ont installé l'application Remote Link sur leurs appareils mobiles ou leurs tablettes, ils peuvent contrôler leur appareil via une connexion Bluetooth ou Wi-Fi, par exemple avec une télécommande. Cette application n'est disponible que sur les appareils Android.
L'option d'installation et d'activation de Remote Link est accessible dans ce dernier onglet, de même que la possibilité de redémarrer le serveur. Par ailleurs, si l’utilisateur veut ignorer le rappel de la possibilité d'associer l'application Remote Link à son appareil, il peut cocher la case "Toujours masquer la notification".
Téléchargement alternatif du pilote Touchpad
En guise d’alternative, le logiciel de pavé tactile Synaptics permet également aux utilisateurs de personnaliser leur expérience du clic, du pointage et du défilement. Les deux ensembles d'outils sont offerts gratuitement.
Personnaliser les paramètres du pavé tactile
En installant le Smart Gesture d'ASUS, les utilisateurs se verront offrir une variété de modifications afin de leur apporter la meilleure expérience possible avec leur appareil ASUS. Le logiciel peut par exemple activer les options de toucher à un, deux, trois et quatre doigts : rotation, défilement, zoom, etc.
Il est vivement recommandé de visiter le site web d'ASUS afin de trouver la dernière mise à jour officielle de ce logiciel. En effet, ASUS ne fournit pas systématiquement de mise à jour à ses utilisateurs, qui devront trouver la dernière version par eux-mêmes. Sur le site officiel de la marque, parcourez les pages consacrées à la presse et à la politique de confidentialité pour trouver des réponses à vos questions.